The Table Tools Design Tab
![]()
Publishers of the world's most comprehensive and up-to-date Excel tutorials
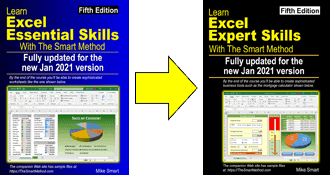
Excel tutorials
The only Excel books you will ever need
- The only constantly updated Excel 365 titles more…
- Thoroughly covers Power Pivot and Power Query more…
- Covers business intelligence and OLAP features more…
- Simple, easy, understandable, 2-page lessons more…
- Available as both printed books and e-Books more…
- Used by schools, colleges and universities more…
- Available for 365, 2019, 2016 and Mac versions more…
Table Tools, Design Tools Group
What are Tables?
Tables are a fantastic Excel feature that was first introduced in Excel 2007. They allow you to define parts of an Excel workbook as a 'Table', which enables many useful features, including allowing formulas to be automatically filled down when data is added and automatic formatting of the Table's contents.
You can learn everything you need to know about Tables in our Expert Skills Books and E-books, but this article focuses on accessing the Table Tools > Design tab on the Ribbon. This tab is needed to work with Tables, but some users have difficulty finding it.
What is the Table Tools > Design tab for?
The Table Tools > Design tab allows to to change many different settings that apply to Tables, including the Table's name and style.
You can also convert a Table back into an ordinary Range using this tab and quickly create Pivot Tables and Slicers.

All of the features shown on this tab are explained in our Expert Skills Books and E-books.
Accesing Table Tools > Design
The Table Tools > Design tab should appear whenever you click inside a cell that is part of a Table.
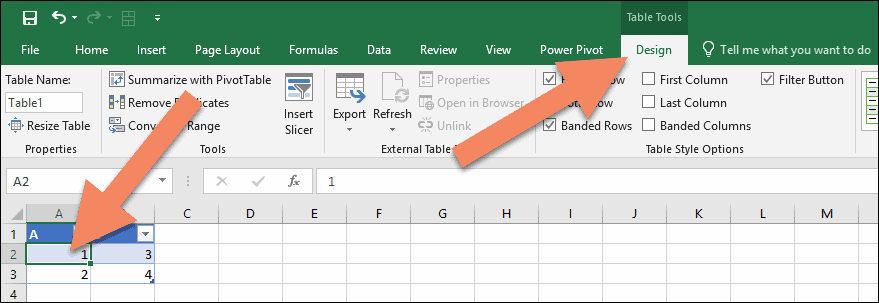
This will not happen with an ordinary Excel Range, it will only happen if the cells have been specifically converted into a Table.
If you think the cells have been defined as a Table and still can't see the Table Tools > Design tab, it's most likely that someone has disabled it by customizing the Ribbon.
Resetting the Ribbon
If you think someone has hidden the Table Tools > Design Ribbon tab you can bring it back by resetting the Ribbon.
To reset the Ribbon, right-click anywhere on it and click Customize the Ribbon from the shortcut menu.
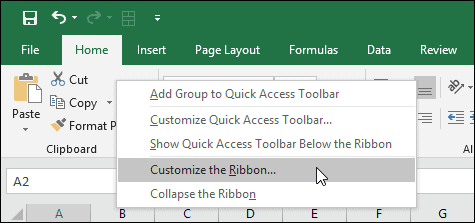
The Excel Options dialog appears with the Customize Ribbon tab selected.
The simplest way to reset the Ribbon is to click the Reset button at the bottom of the dialog and click Reset all customizations from the drop-down menu.
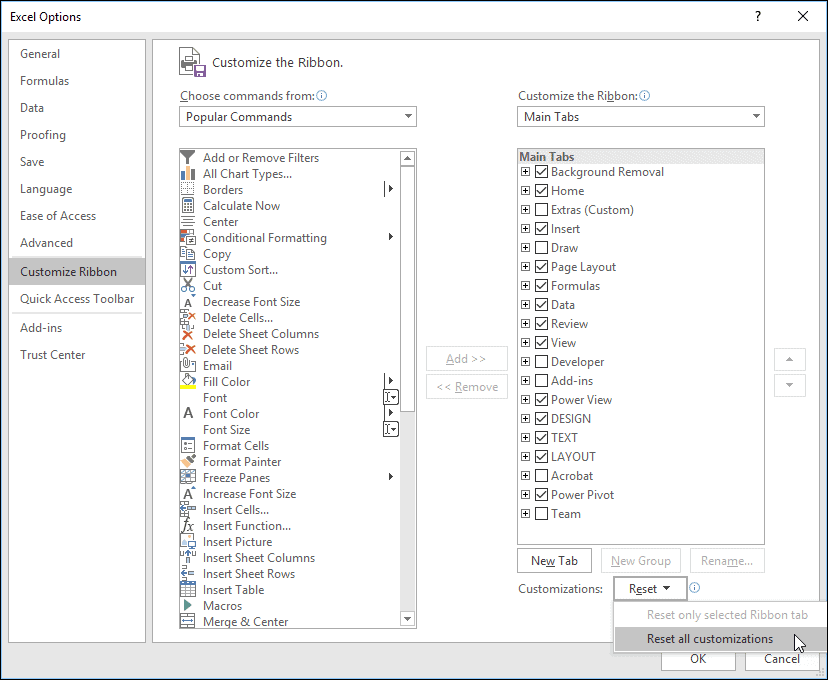
After resetting the Ribbon the Table Tools > Design tab should be re-enabled.
If you want to do this without resetting all of your Ribbon customizations you can choose Tool Tabs from the Customize the Ribbon drop-down menu at the top of the dialog and can then confirm whether Table Tools > Design is enabled.
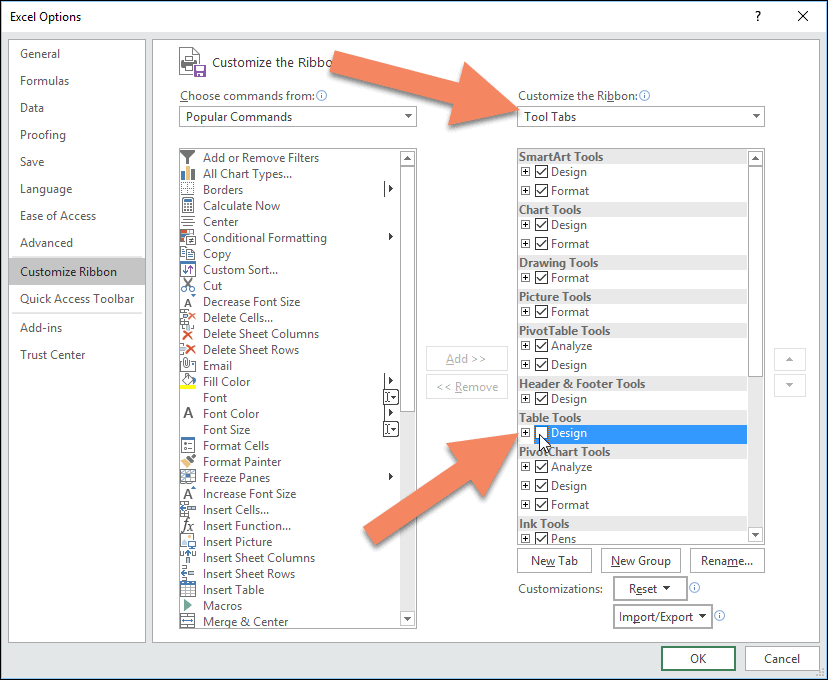
Excel can be very difficult to use if someone has used Ribbon customization to make it very different to the default. Ribbon customization is also covered in depth in our Expert Skills Books and E-books.
The screenshots in our books and e-books always use the default Ribbon settings without any customizations.
- Last updated on August 9, 2018
Share this article
Recent Articles

VLOOKUP exact match
Simple VLOOKUP tutorial with sample file that will teach you everything there is to know when creating a VLOOKUP function with an exact match.
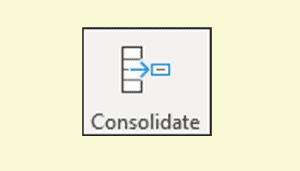
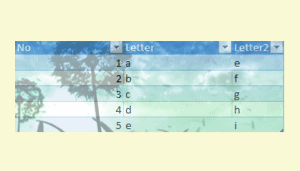
Adding images to tables
This article explains how to insert pictures into Excel workbooks and Excel's current image features, including cell backgrounds.
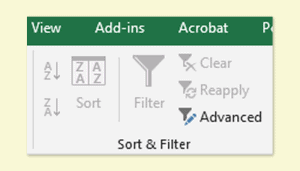
The Table Tools Design Tab
Source: https://thesmartmethod.com/table-tools-design-tools-group/#:~:text=What%20is%20the%20Table%20Tools,create%20Pivot%20Tables%20and%20Slicers.
Posted by: moodywasso1962.blogspot.com

0 Response to "The Table Tools Design Tab"
Post a Comment